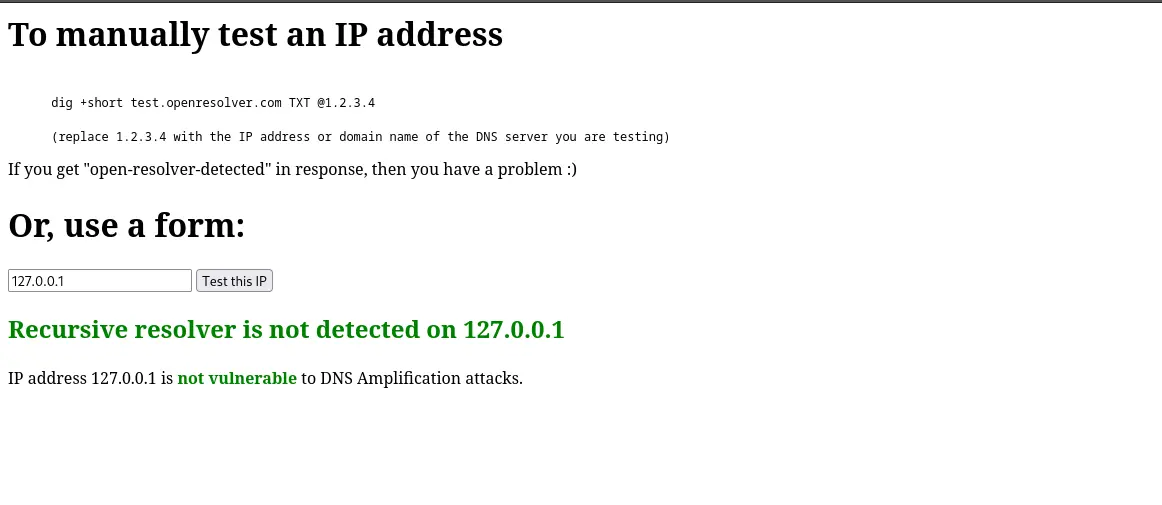How To Set Up a Wireguard VPN Server with PiHole
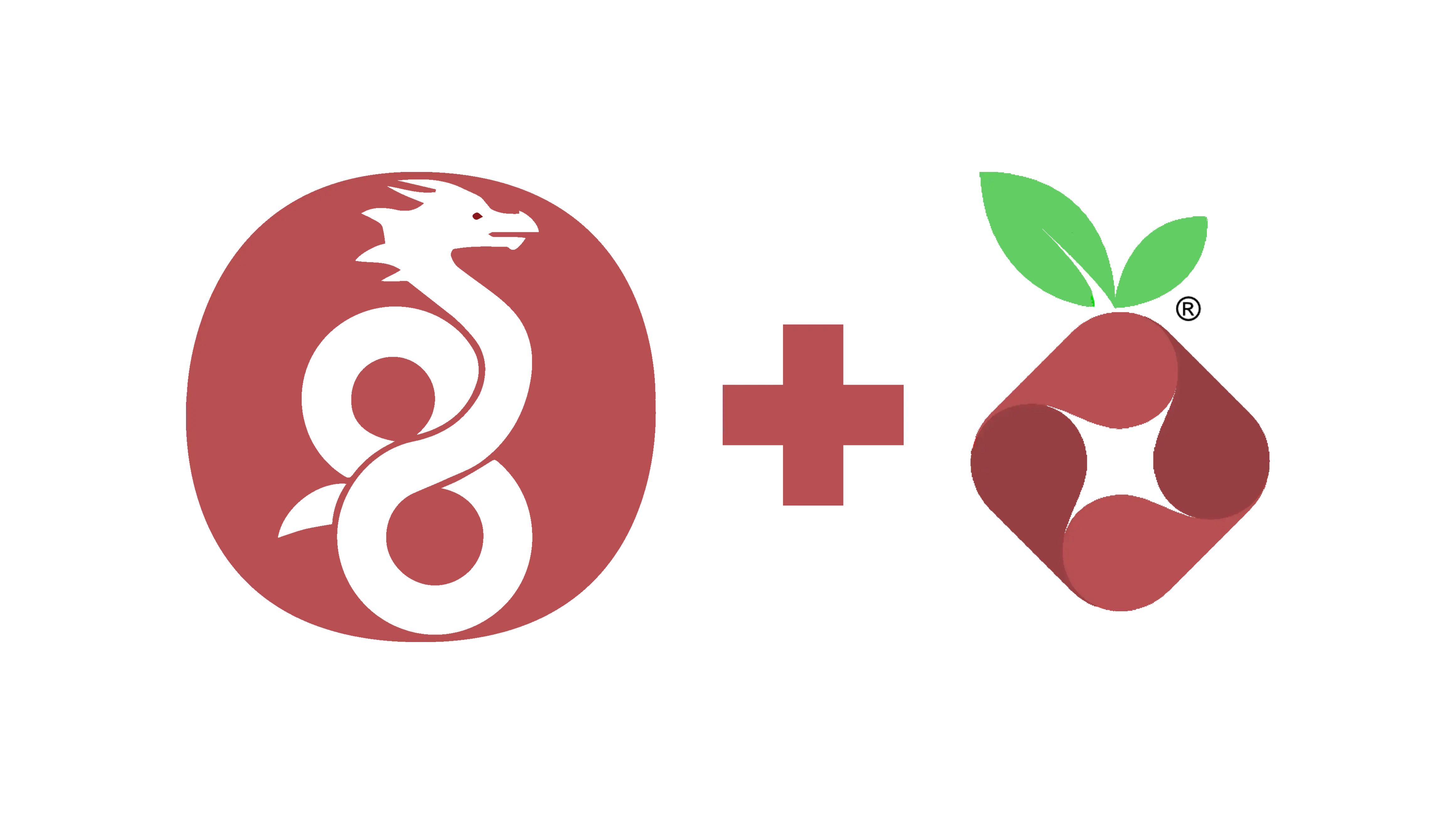
Introduction
In this guide we will see how to set up a VPN server with advertisement blocking capabilities using Debian, Wireguard and PiHole(using Docker). I will update this guide from time to time to make sure that it will remain compatible with the latest version of Debian, PiHole, Docker and the NFT firewall. Below, there is a brief update history of the latest changes:
- March 2025: this tutorial has been updated to be compatible with PiHole v6. Thanks everybody for pointing that out to me 🙃;
- July 2023: this guide is now compatible with Debian 12 ✨;
Installation
Let us start by installing wireguard-tools:
marco@vpnnode:~$ sudo apt install wireguard
The version of NFTables I am currently using is:
marco@vpnnode:~$ sudo nft -v
nftables v1.0.6 (Lester Gooch #5)
Configure Wireguard(Server)
Let us now start configuring the wireguard server by generating the keypair and the configuration file; to do so, we will create a reserved directory:
root@vpnnode:~# mkdir -p /etc/wireguard/
root@vpnnode:~# cd /etc/wireguard/
Once inside it, we can generate a new keypair with the
wg(8) utility:
root@vpnnode:/etc/wireguard# wg genkey | tee privkey | wg pubkey > pubkey
root@vpnnode:/etc/wireguard# ls -lh
total 8.0K
-rw-r--r-- 1 root root 45 Aug 6 08:46 privkey
-rw-r--r-- 1 root root 45 Aug 6 08:46 pubkey
root@vpnnode:/etc/wireguard# cat privkey
+LoX/Rrh2VR6nFiExOweXR37HluHdOhjBiFu7jqK7mo=
at this point, copy the content of privkey file and create a new file called
wg0.conf where:
PrivateKeyis equal toprivkey;Addressis the CIDR mask of the VPN(i.e. from192.168.2.1to192.168.2.254);ListenPortis the UDP port where the Wireguard server will listen to.
You should have a similar structure:
root@vpnnode:/etc/wireguard# cat wg0.conf
[Interface]
PrivateKey = +LoX/Rrh2VR6nFiExOweXR37HluHdOhjBiFu7jqK7mo=
Address = 192.168.2.1/24
ListenPort = 48965
Configure the firewall
The next step is to configure the firewall to accept incoming packets from the selected UDP port and
to create a NAT for the Wireguard interface(wg0). To keep things as simple as possible,
I will be using nftables but you can accomplish the same
result with pretty much any netfilter frontend.
On Debian, an empty nftables ruleset looks like this:
flush ruleset
table inet filter {
chain input {
type filter hook input priority filter;
}
chain forward {
type filter hook forward priority filter;
}
chain output {
type filter hook output priority filter;
}
}
And, if you don’t have any additional firewall rule, you will just need the following configuration:
# Wireguard NAT
add table wireguard-nat
table ip wireguard-nat {
chain prerouting {
type nat hook prerouting priority -100; policy accept;
}
chain postrouting {
type nat hook postrouting priority 100; policy accept;
oifname "ens3" masquerade # Be sure to replace 'ens3' with your network interface
}
}
If you, instead, intend to filter the input chain by dropping all packets and only permitting a specific set of ports, make sure to explicitly allow inbound traffic on the chosen UDP port using the following rule:
chain input {
type filter hook input priority filter; policy drop; # Drop all packets by default
iifname "lo" accept comment "Accept loopback interface" # Accept traffic from loopback device
# Accept established and related packets
ct state established,related counter accept comment "Accept established and related packets"
ct state invalid counter drop comment "Drop invalid packets"
# Allow ICMP requests
icmp type echo-request counter accept comment "Accept incoming ICMP"
# Allow inbound HTTP and HTTPS traffic
tcp dport { 80, 443 } counter accept comment "Accept incoming services"
# Allow inbound UDP traffic for Wireguard
udp dport { 48965 } counter accept comment "Accept Wireguard packets"
}
After that, we can reload the ruleset by issuing the following command:
$> sudo systemctl restart nftables
Routing is complete, the last thing to do is to enable ip forwarding
Enable IP forwarding
In order to route packets between VPN’s clients and a remote host, we need to enable the ip forwarding feature. To do so, type the following command:
root@vpnnode:/etc/wireguard# sysctl -w net.ipv4.ip_forward=1
net.ipv4.ip_forward = 1
and to make it permanent, edit the
/etc/sysctl.d/99-sysctl.conf file and uncomment the following line:
# Uncomment the next line to enable packet forwarding for IPv4
net.ipv4.ip_forward=1
Configure Wireguard(Client)
Wireguard supports a wide range of operating systems, such as GNU/Linux, macOS, FreeBSD, openBSD, Windows, iOS, Android and many more. In order to install it on your computer/server/tablet/phone/toaster, please refer to this page.
After that, open up the configuration file and add the following content:
[Interface]
PrivateKey = ni16f/oyWn8G0rdsJ7YGyytjXvJSfaNzhzFSG5Bv4Gg= # <-- client private key
Address = 192.168.2.2/24
DNS = 192.168.2.1
[Peer]
PublicKey = 4wzgj/0u53Jiheq8DjwQ9GRnvnzv0qcsisKARdnrr1c= # <-- server public key
PresharedKey = PW21sz8kl+nY8WRNJEypkqWJGLARSX2A5KjbPfaEUp0= # <-- wg genpsk
AllowedIPs = 0.0.0.0/0, ::/0
Endpoint = <SERVER_IP_ADDRESS>:48965
PersistentKeepalive = 15
Be sure to replace the following fields according to your needs:
PrivateKey: replace it with client’s private key(you can generate a new keypair usingwg genkey | tee privkey | wg pubkey > pubkeycommand if you do not use a graphical client);PublicKey: replace with server’s public key(i.e./etc/wireguard/pubkeyfile on the VPN server);PresharedKey: you can generate a preshared key withwg genpsk(this field is optional);Endpoint: the IP address of your server with the Wireguard UDP port.
Let us now complete the configuration by adding a new client in the server configuration file.
Back to the server
Open the
/etc/wireguard/wg0.conf file and add the following entry at the end:
[Interface]
PrivateKey = +LoX/Rrh2VR6nFiExOweXR37HluHdOhjBiFu7jqK7mo=
Address = 192.168.2.1/24
ListenPort = 48965
# Add this
[Peer]
PublicKey = 1+54fGF/zZlVTxDiJ3rlmrH65+5K1NMFKwxlniA/2js= # <-- Client public key
PresharedKey = PW21sz8kl+nY8WRNJEypkqWJGLARSX2A5KjbPfaEUp0=
AllowedIPs = 192.168.2.2/32
where:
PublicKeyis the public key of the client;PresharedKeyis the preshared key previously generated on the client configuration;AllowedIPsis the client’s IP address.
This means that every time you want to add a new client to the network, you simply create a new keypair, add the public key to the server configuration file and restart the Wireguard network interface. Just be sure to assign a unique IP address to each client.
Finally, let us start the Wireguard server:
root@vpnnode:/etc/wireguard# systemctl enable wg-quick@wg0 --now
root@vpnnode:/etc/wireguard# wg
interface: wg0
public key: 4wzgj/0u53Jiheq8DjwQ9GRnvnzv0qcsisKARdnrr1c=
private key: (hidden)
listening port: 48965
peer: 1+54fGF/zZlVTxDiJ3rlmrH65+5K1NMFKwxlniA/2js=
preshared key: (hidden)
allowed ips: 192.168.2.2/32
You can now enable the VPN connection from your client. Right now, you will only be able to ping the
VPN gateway(192.168.2.1) without being able to access the internet. This is normal because the DNS
server we have specified in the client’s configuration file(i.e. 192.168.2.1) is not yet active.
We will fix this in a second by installing PiHole.
Configuring PiHole
PiHole is an internet tracking blocking system which acts as a DNS sinkhole. It is designed primarily for embedded devices such as the RaspberryPi, but it can be easily installed on any other Linux operating system. Since PiHole makes use of many different daemons(such as a DNS server, lighttpd and the AdminLTE dashboard), we will install it using Docker. This approach allows us to avoid manual configuration and simplify update operations.
Installing Docker on Debian is outside the scope of this guide, so please refer to the official documentation.
After that, set up a password for the PiHole dashboard(i.e. the password needed to log into the web interface)
and configure the docker container with the following docker-compose.yml file:
version: "3"
# More info at https://github.com/pi-hole/docker-pi-hole/ and https://docs.pi-hole.net/
services:
pihole:
container_name: pihole
image: pihole/pihole:latest
# For DHCP it is recommended to remove these ports and instead add: network_mode: "host"
ports:
- "192.168.2.1:53:53/tcp"
- "192.168.2.1:53:53/udp"
- "192.168.2.1:8888:80/tcp"
dns:
- 127.0.0.1
- 1.1.1.1
environment:
TZ: 'Europe/Rome'
FTLCONF_webserver_api_password: 'BADPW' # Set your password here
# Volumes store your data between container upgrades
volumes:
- './etc-pihole:/etc/pihole'
- './etc-dnsmasq.d:/etc/dnsmasq.d'
restart: unless-stopped
Launch it with docker-compose up -d, you should see its status in the docker logs:
marco@vpnnode:~$ docker-compose ps
Name Command State Ports
-------------------------------------------------------------------------------------------------------------------------------------
pihole start.sh Up (healthy) 123/udp, 443/tcp, 192.168.2.1:53->53/tcp, 192.168.2.1:53->53/udp, 67/udp, 192.168.2.1:8888->80/tcp
Last but not least, we need to configure PiHole to make it listen to the Wireguard network interface. We can do that from the PiHole admin page(be sure to have your VPN turned on before accessing the PiHole gateway). You should have a page like this:
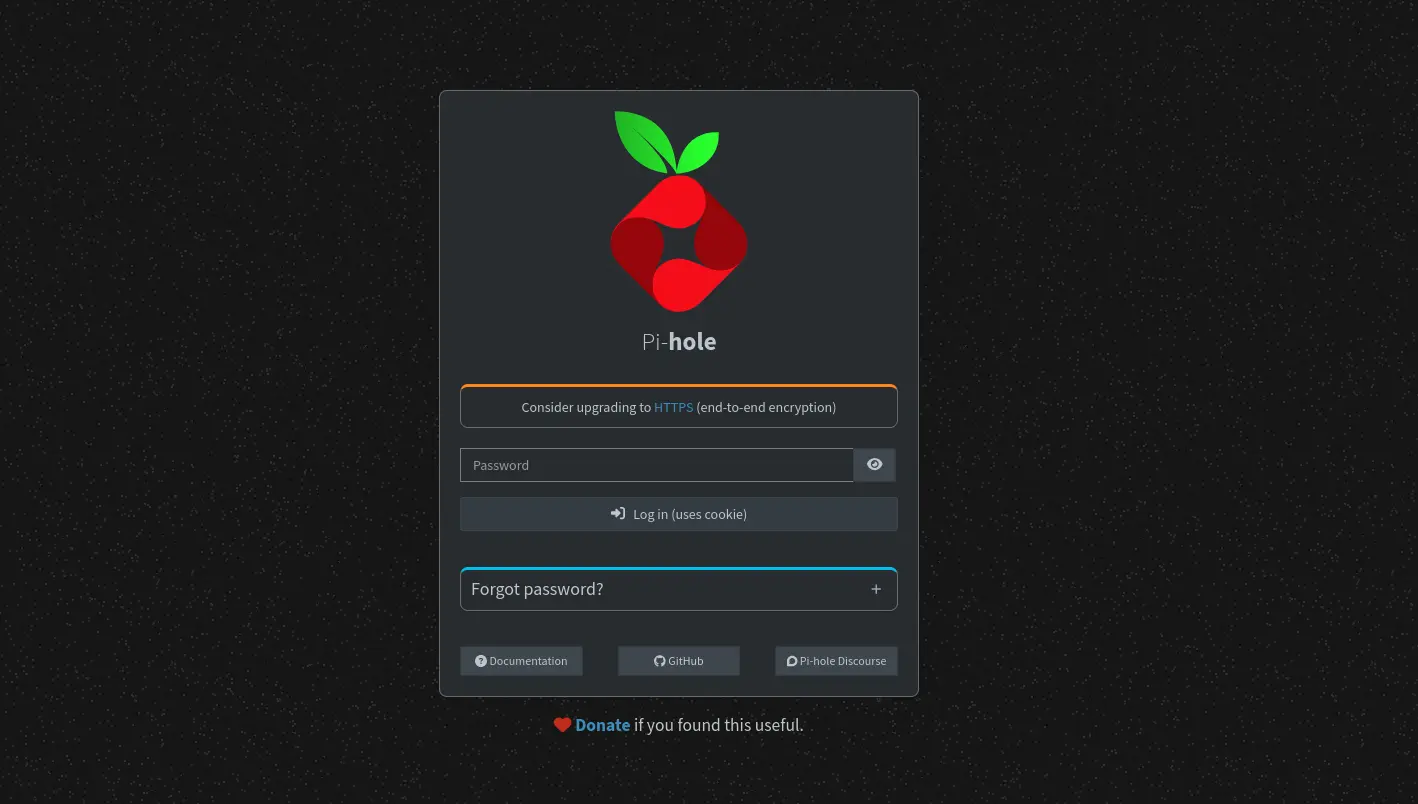
Enter your admin password and follow these instructions:
- Open the “Settings” drop-down menu from the left pane;
- Click on “All settings”;
- Scroll down to the
dns.listeningModeand select theSINGLEoption; - Click “Save & Apply” button on the bottom right corner.
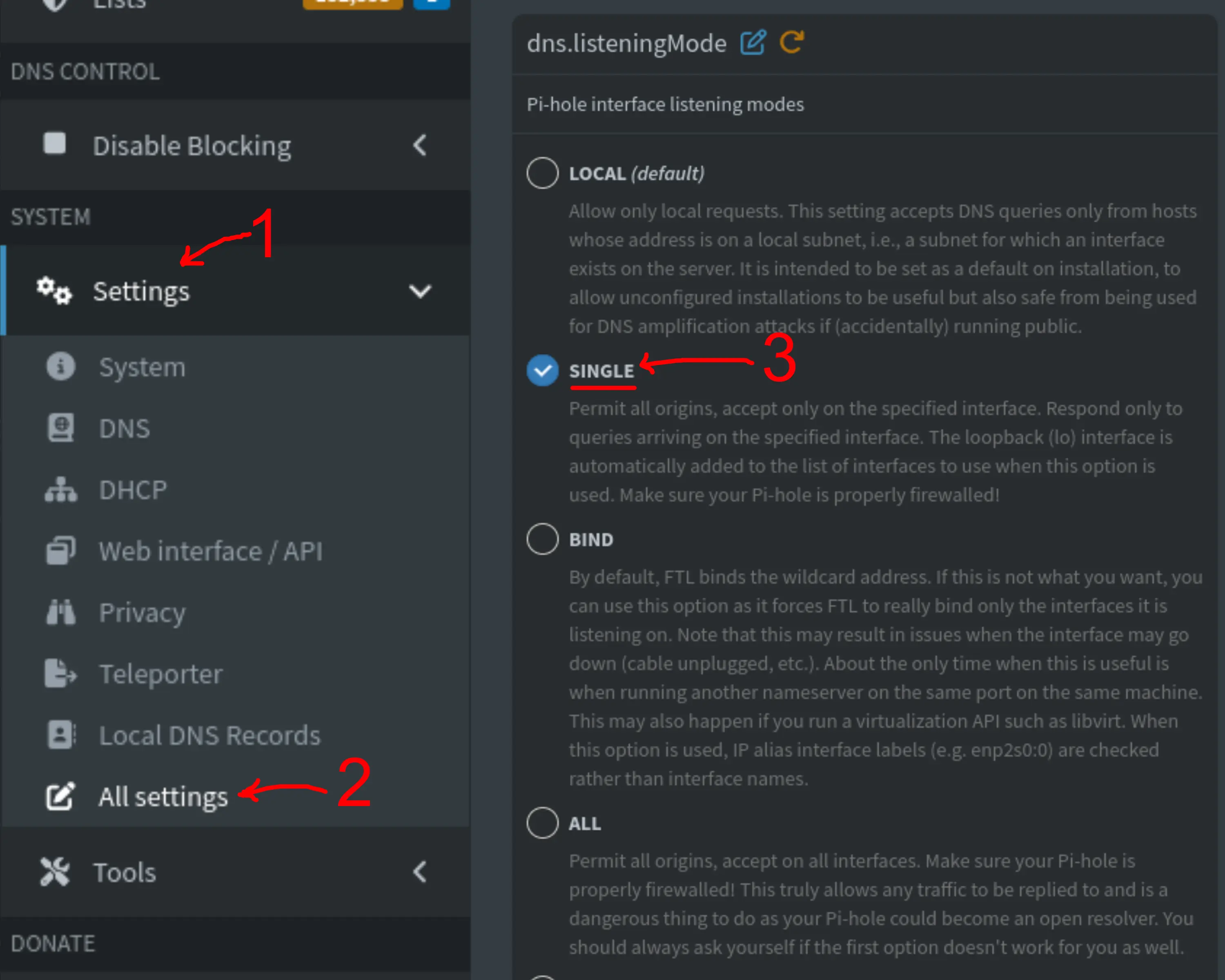
After that, you can choose a different upstream DNS server from the “DNS” menu on the left pane, for instance the Cloudflare DNS or the OpenDNS.
Conclusions
At this point you should be able to reach the internet. Let us try our new VPN on some sites(apart from whatismyipaddress.com).
1.1.1.1/help
Go to this page if you are using Cloudflare’s DNS:
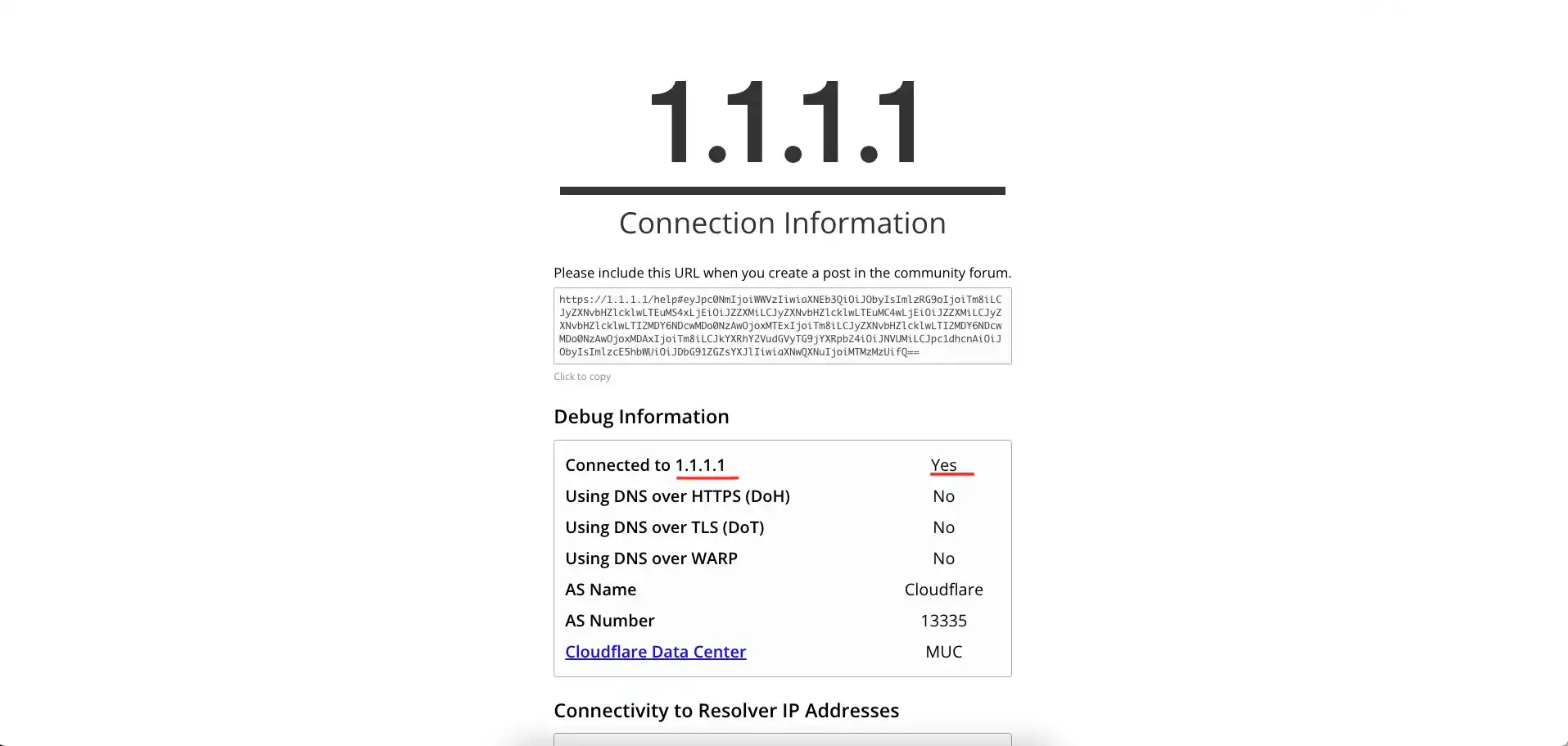
blockads.fivefilters.org
This page checks whether our ads blocking system works(you can also try to open any newspaper website with adblock disabled…):
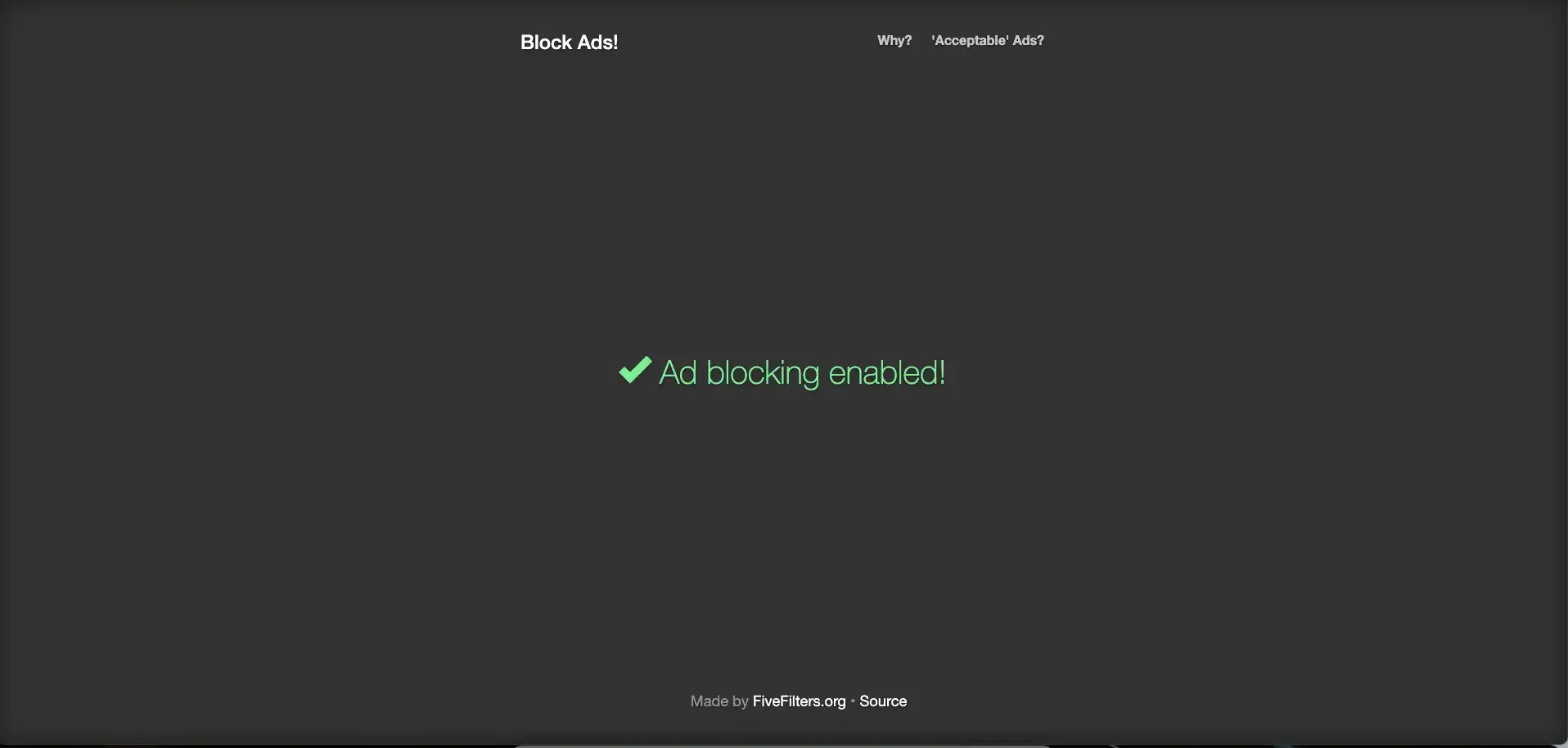
dnsleaktest.com
This website checks whether your VPN/DNS leaks your real IP address. Be sure to restart
your network daemon(i.e., NetworkManager on Linux) before starting this test to avoid
false-positive results.
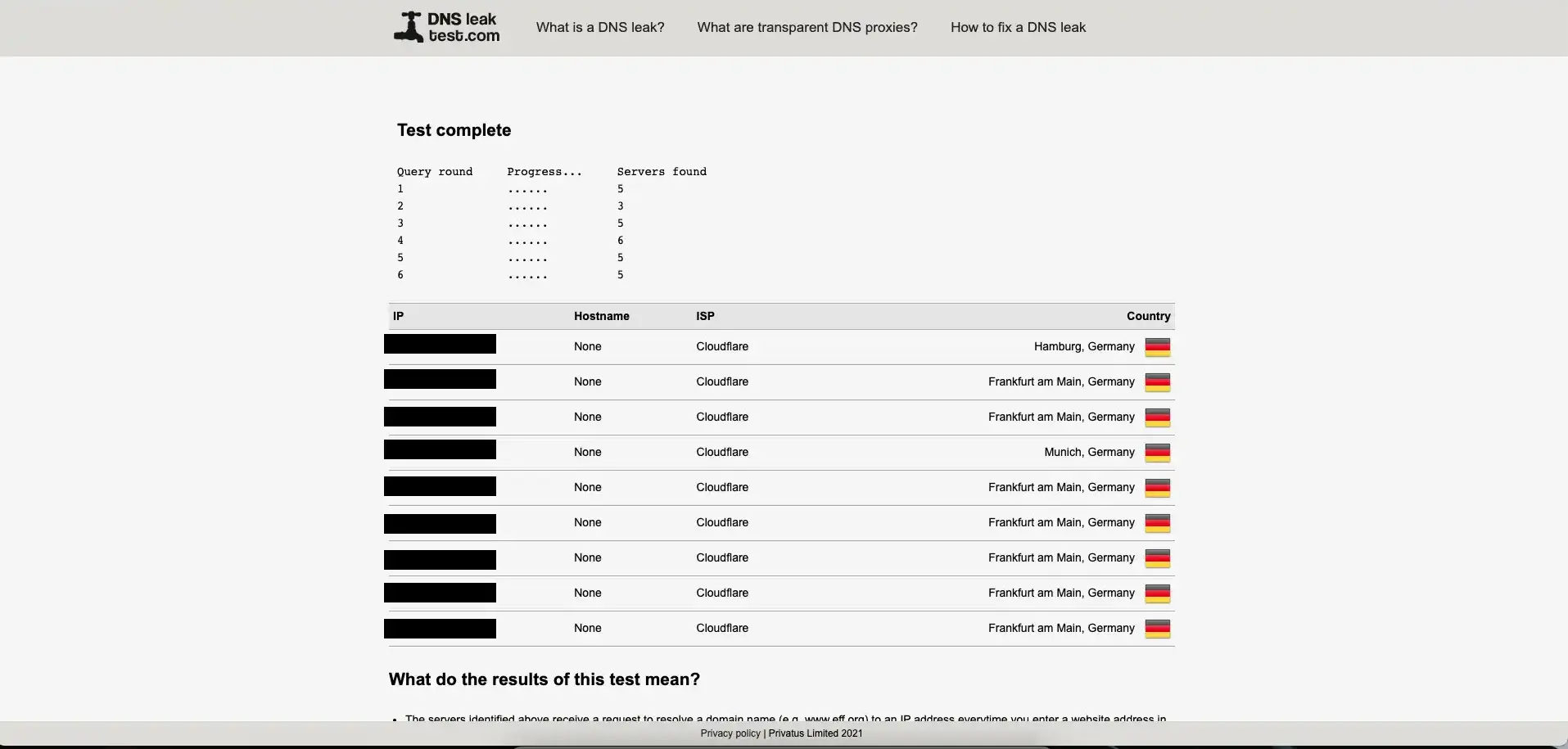
openresolver.com
Last but not least, this website checks whether our DNS is vulnerable to DNS amplification attacks. This kind
of vulnerabilities occur when a misconfigured DNS server acts as an open resolver; meaning that it responds to queries from any source
and from any interface. DNS amplification attacks can be mitigated by properly configuring your firewall to restrict DNS traffic
only to trusted sources. When everything is properly configured, you should get a result similar to this: